本記事では、コマンドでAWSのリソース(VPC、ユーザー等)のデータを取得する手順をお伝えします。
ブラウザでもデータを確認する事はできますが、コマンドだと一括にパラメータを取得する事ができたり、GitHubでそのパラメータを管理できるのでとても便利です。
本記事の想定読者
- AWS初心者
- AWSのリソースを効率的に可視化したい人
手順
1. AWS Command Lineのインストール
AWSのページから、インストールファイルをダウンロードします。
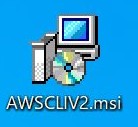
インストールファイルを実行します。
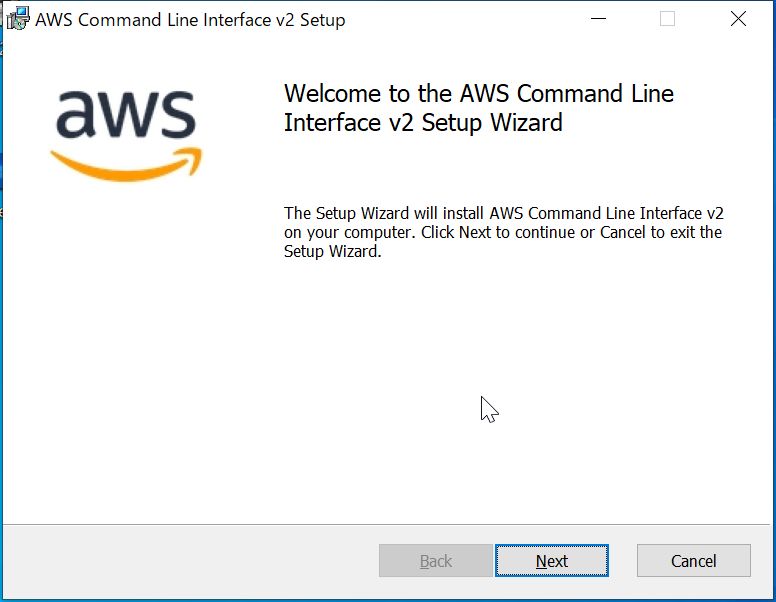
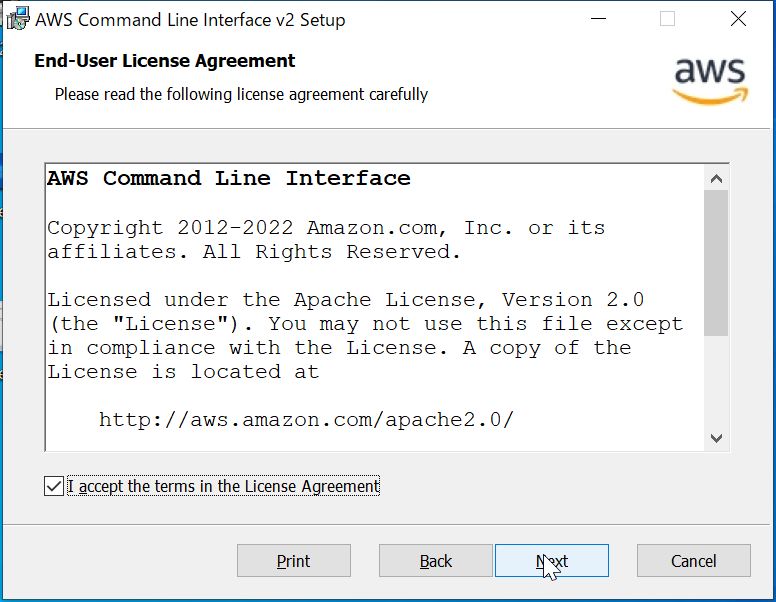
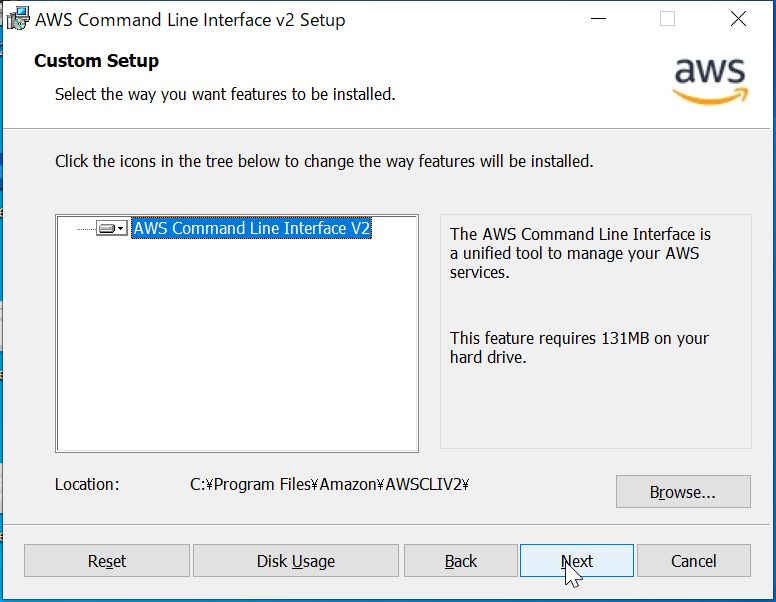
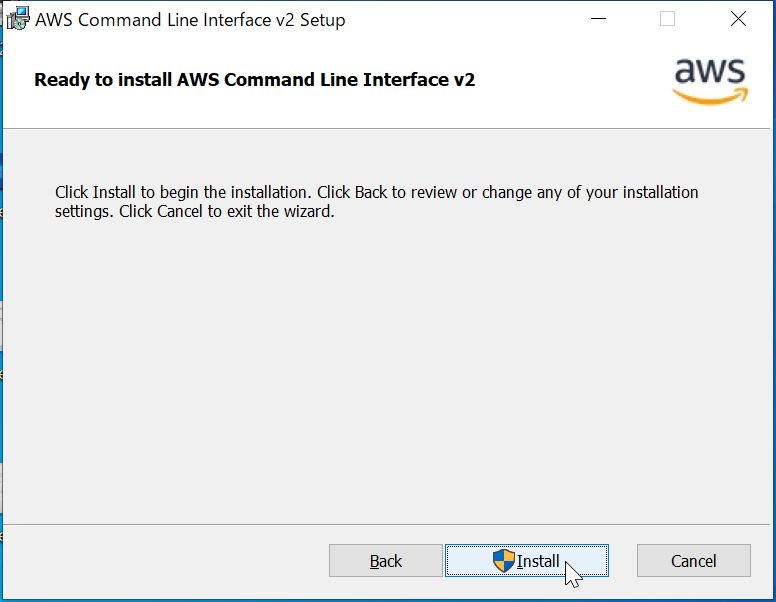
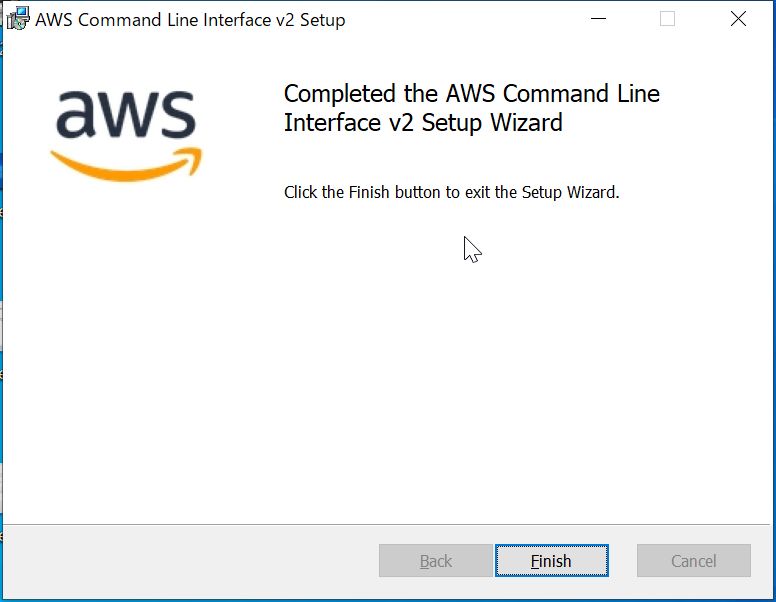
2. アクセスキーの発行
AWSのコンソールにログインします。
「サービス」→「セキュリティ、ID、コンプライアンス」→「IAM」の順でクリックします。
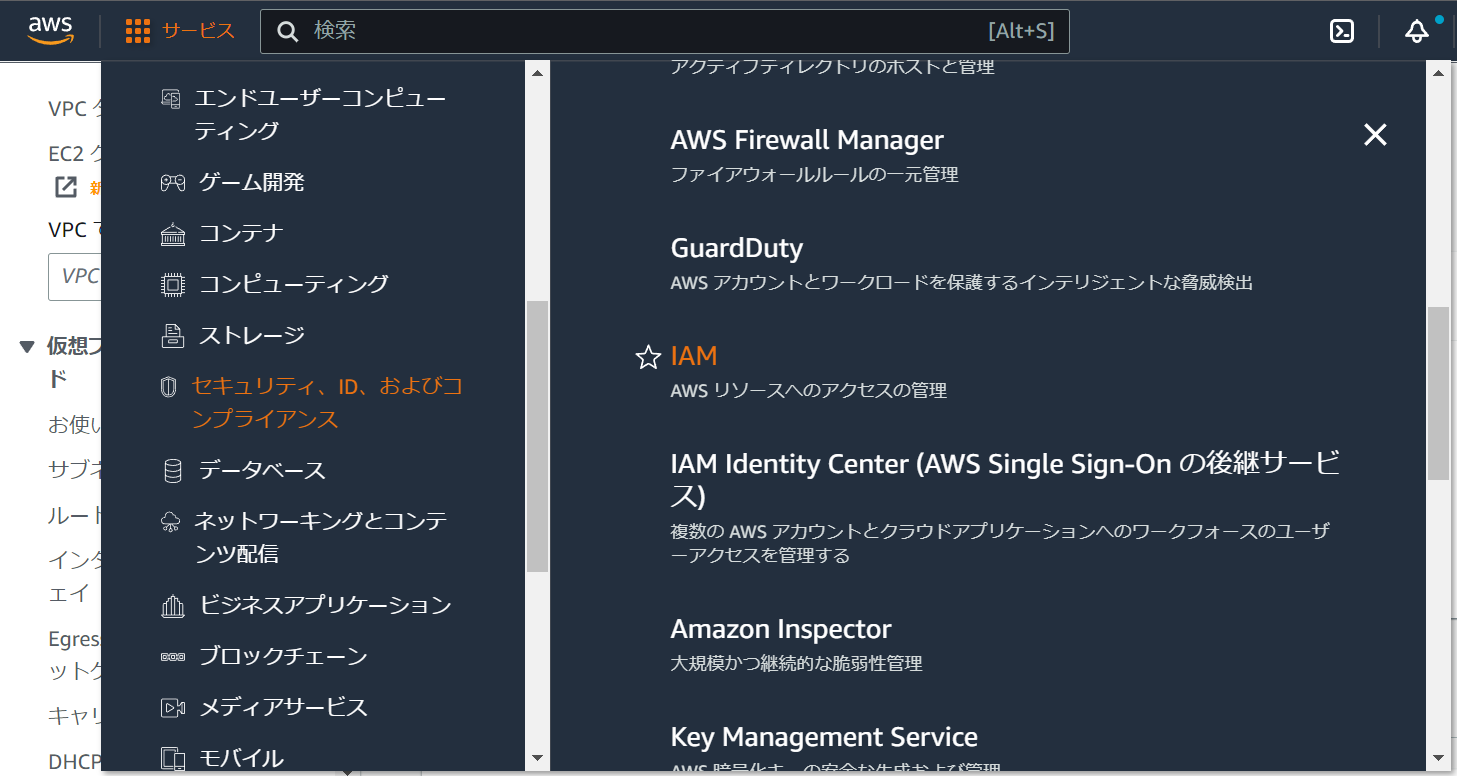
「アクセス管理」→「ユーザー」をクリックします。その後、任意のユーザーをクリックします。
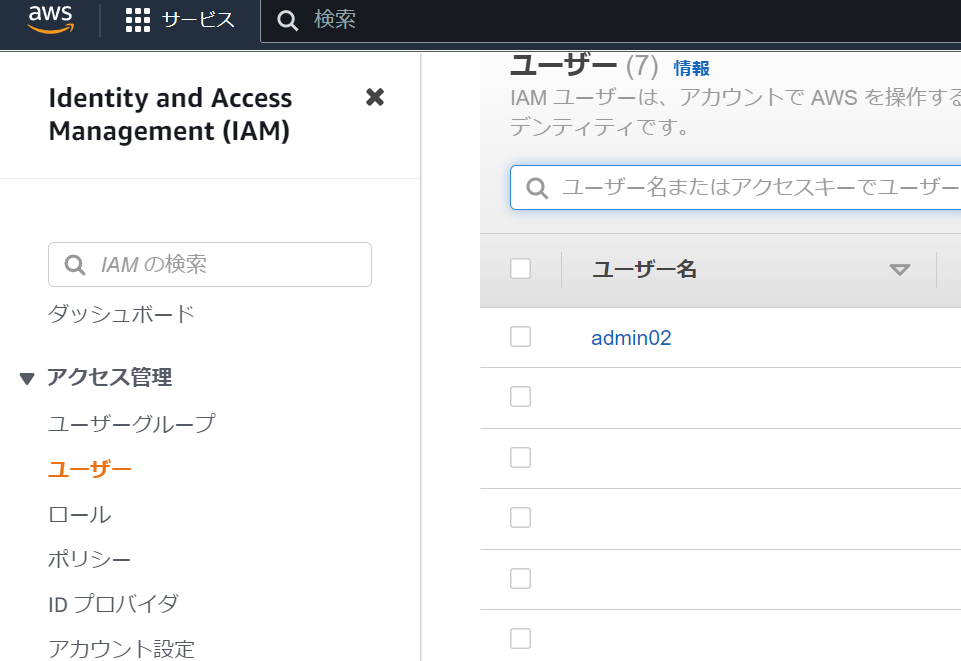
「認証」タブをクリックし、「アクセスキーの生成」をクリックします。
その後、「.csvファイルのダウンロード」をクリックし、ローカルに保存します。
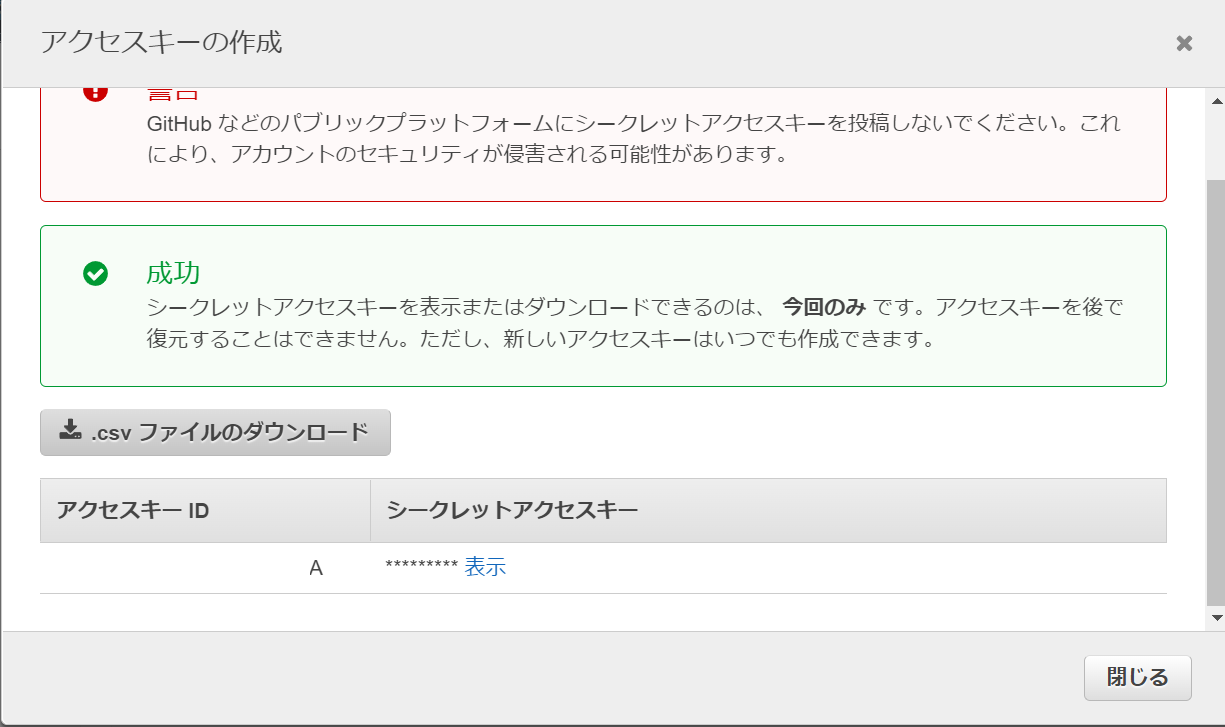
3. AWS CLIのセットアップ
PowerShellを起動して、"aws configure"と入力します。
その後、先ほど作成したアクセスキーIDとシークレットアクセスキー、リージョン、出力形式を入力します。
>aws configure
AWS Access Key ID [None]:アクセスキーIDを入力
AWS Secret Access Key [None]:シークレットアクセスキーを入力
Default region name [None]:使用するリージョンを入力
※東京リージョンであればap-northeast-1を入力します。
Default output format [None]:"text","JSON","table"いずれかを入力以上で、AWS CLIのセットアップは終了です。
4. 動作確認
PowerShellを起動し、コマンドを入力します。他にもコマンドありますが、今回の例ではIAMユーザを確認します。
> aws iam list-users
{
"Users": [
{